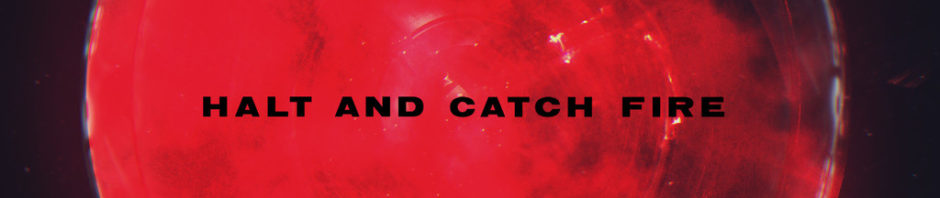Итак, продолжаем, в предыдущем посте, мы установили программу-сервер MySQL на локальный компьютер, сконфигурировали с помощью специального Wizarda, который “выплыл” в конце установки и помог нам настроить массу параметров. В результате программа-сервер запустилась на локальном компьютере как служба windows;
В данном посте, поговорим о способах создания баз данных и таблиц. Их как минимум 2. При помощи специальной утилиты mysql.exe, которая находится по директории установки программы в папке bin, при запуске мы получим такое окно в стиле “DOS”
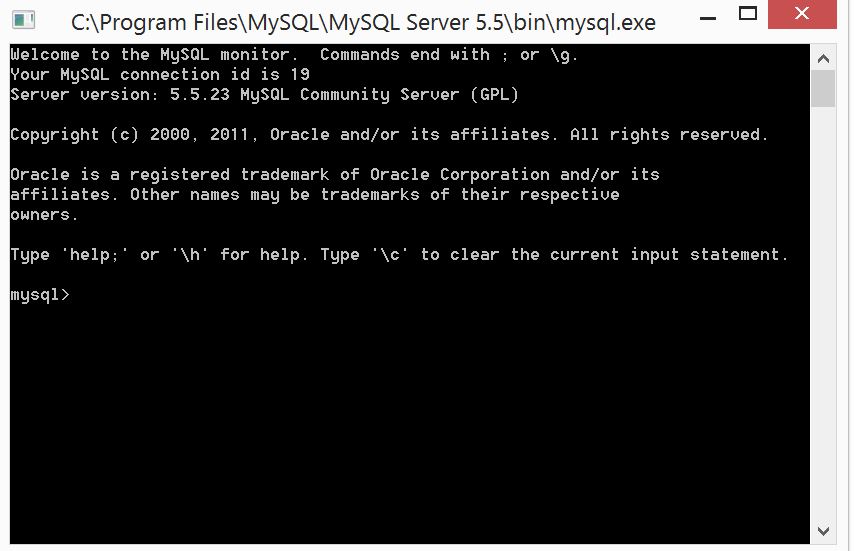
Рис.1 Программа управления MySQL.exe в стиле “DOS” программой-сервером
Управление программой-сервером MySQL происходит посредством “выдачи” строковых команд. Я не буду рассматривать этот метод, укажу лишь ссылку на статью, которая мне понравилась по управлению программой-сервером таким образом.
Мне больше понравился “визуальный” способ управления. Для этого существует специальная программа MySQL WorkBench. Программа бесплатна, но потребовала у меня регистрации в ORACLE. Когда, я скачал и установил её, у меня она выглядела таким образом – это я к тому, что когда Вы будете читать этот пост – все может измениться 😉
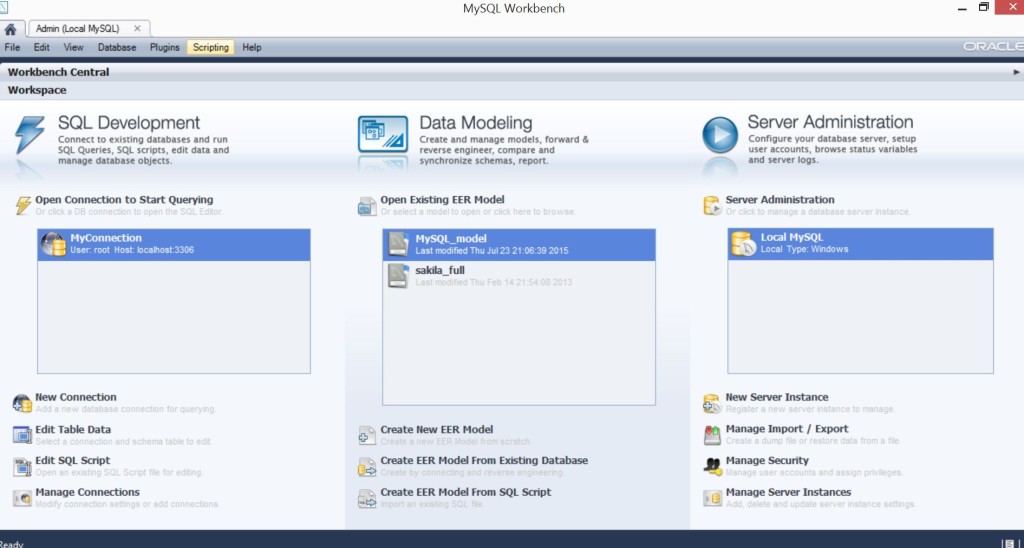
Рисунок 2. Главная страница программы MySQL WorkBench
Итак, как видно из рисунка 2 – очень богатое меню. Здесь и управление пользователями, и управление соединениями, базами данных, таблицами и многое другое.
Итак, наша задача – сделать первые простые шаги – создать свою первую базу данных и первую таблицу в этой базе данных.
Кликаем 2 раза на MyConnection (оно появляется автоматически и в нем прописывается пароль, который мы задавали для базы данных, напомню, это был masterkey, по необходимости Вы можете легко создать свое соединение, но об этом позже).
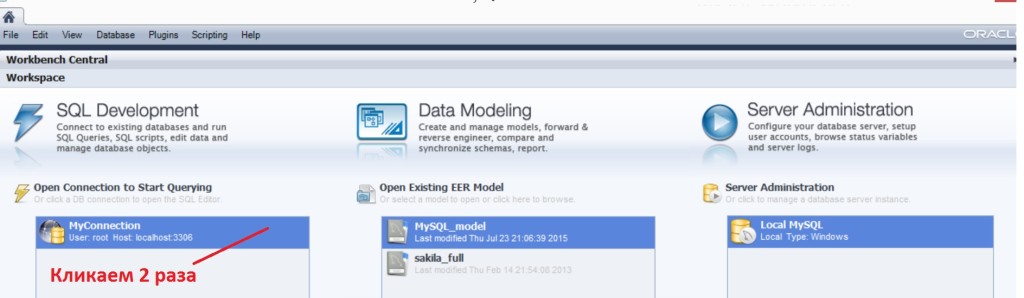
Рисунок 3. Создание базы данных (начало)
Нам открывается следующее окно (Рисунок 4). Жмем на иконку со “стопкой желтых монет”, не знаю что это, наверное так изображают данные ))
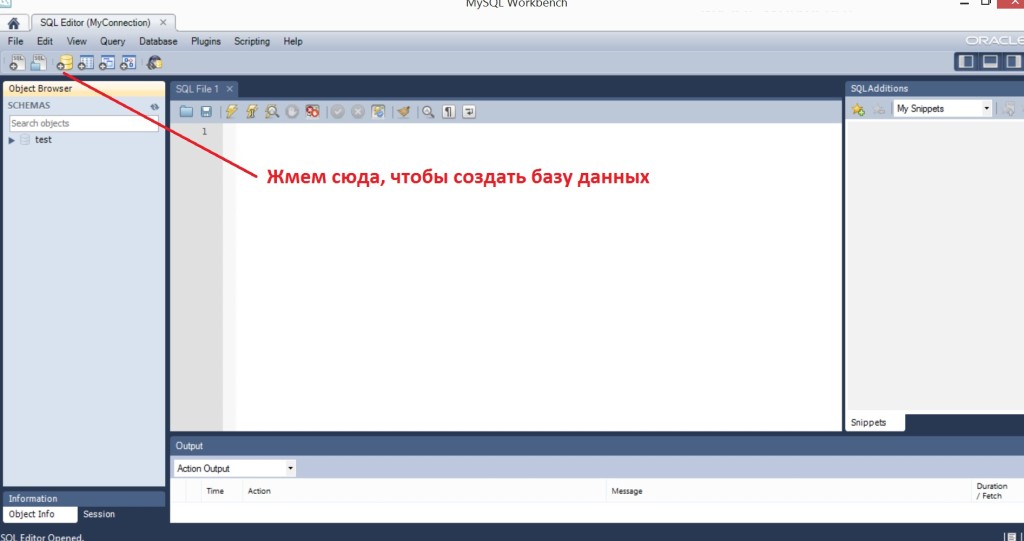
Рисунок 4. Создание базы данных (продолжение)
Заполняем поле Name (я выбрал “MyDataBase”) и выбираем из поля Collation utf8-utf8 general ci, либо другой пункт, в зависимости от ваших задач. Жмем Apply в этом окне и следующем, и у нас появляется наша первая база данных.
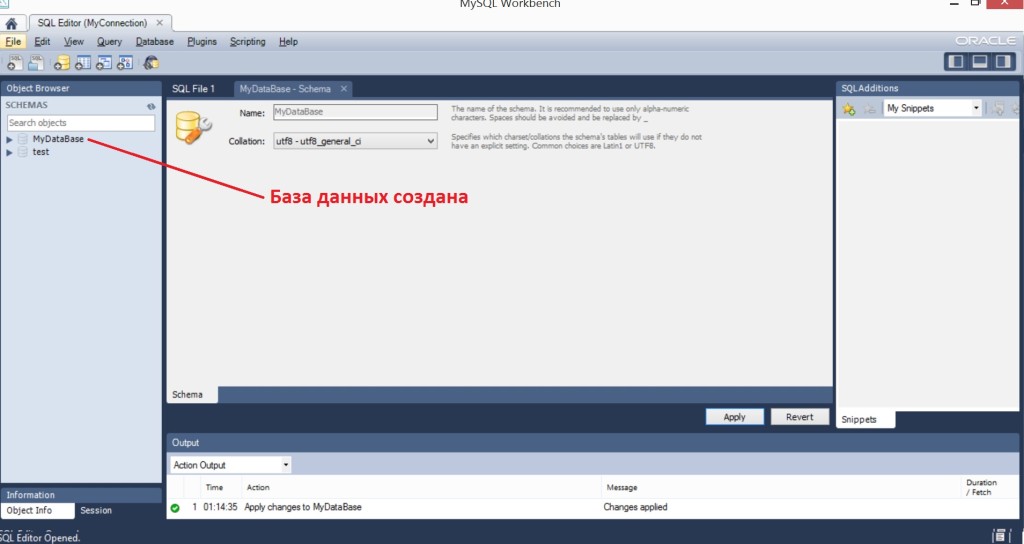
Рисунок 5. База данных создана;
Пытаемся создать таблицу в нашей базе данных…

Рисунок 6. Попытка создания таблицы в базе данных
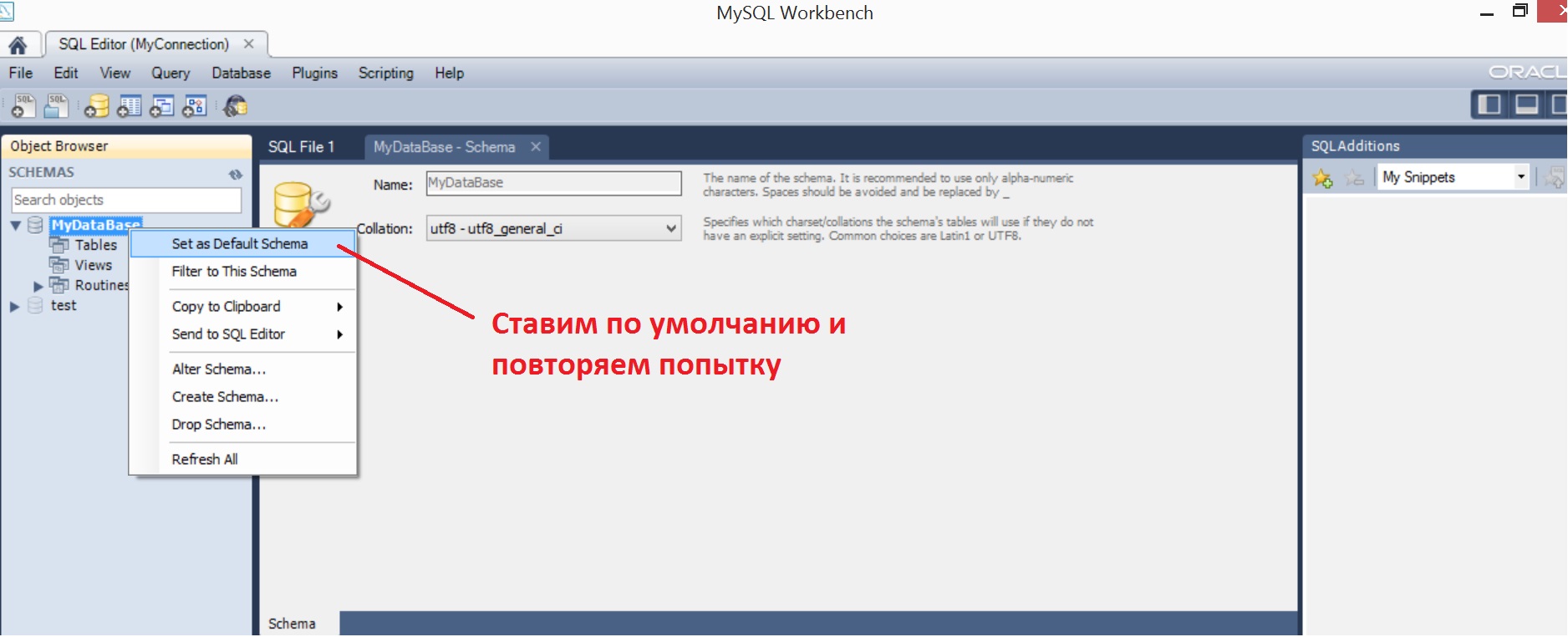
Рис.7 Установка базы данных по умолчанию
Ура! таблица создалась !!!

Рис. 8 Вторая (успешная) попытка создать таблицу в базе данных
Перед окончанием поста – предлагаю её назвать и заполнить, хотя бы в первом приближении для дальнейших экспериментов с базами данных!
Я сделал это следующим образом…
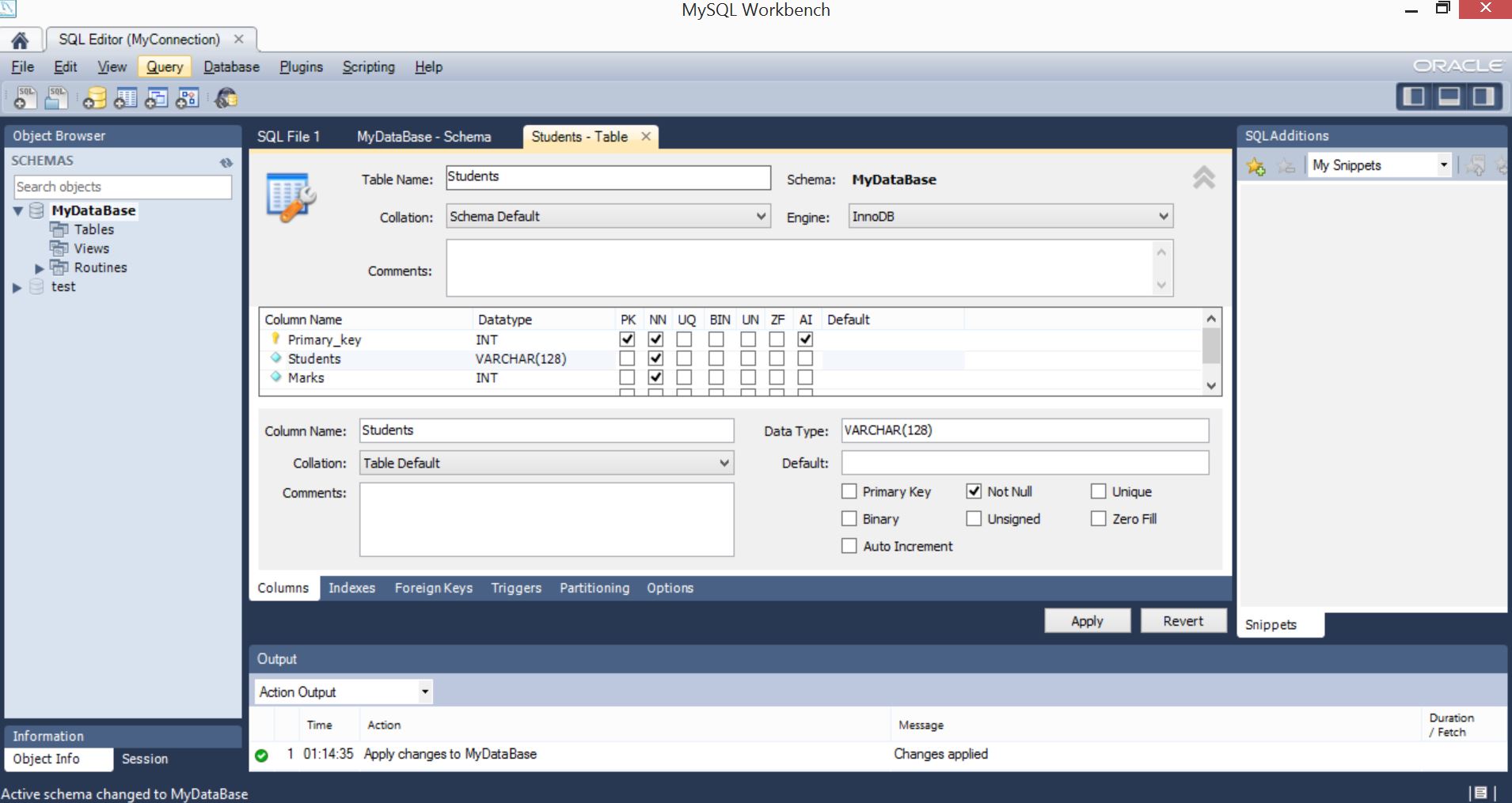
Рисунок 9. Создание полей
Итак, какие поля я создал в таблице?
Primary_key – первичный ключ, тип данных INT, всегда определенность NN, автоинкрементность AI.
Students – первичный ключ, тип данных VARCHAR(128), всегда определенность NN. Здесь будут фамилии студентов (для простоты я назвал просто Students, но в в хорошей базе данных надо соблюдать правило атомарности, то есть одно поле одно значение, другими словами, если в этом поле писать фамилию и имя, то машине будет тяжело в этом ориентироваться – лучше для этого сделать разные поля).
Marks – оценки – первичный ключ, тип данных INT, всегда определенность NN.
Жмем 2 раза Apply и “Ура!” – наша таблица создалась!!!
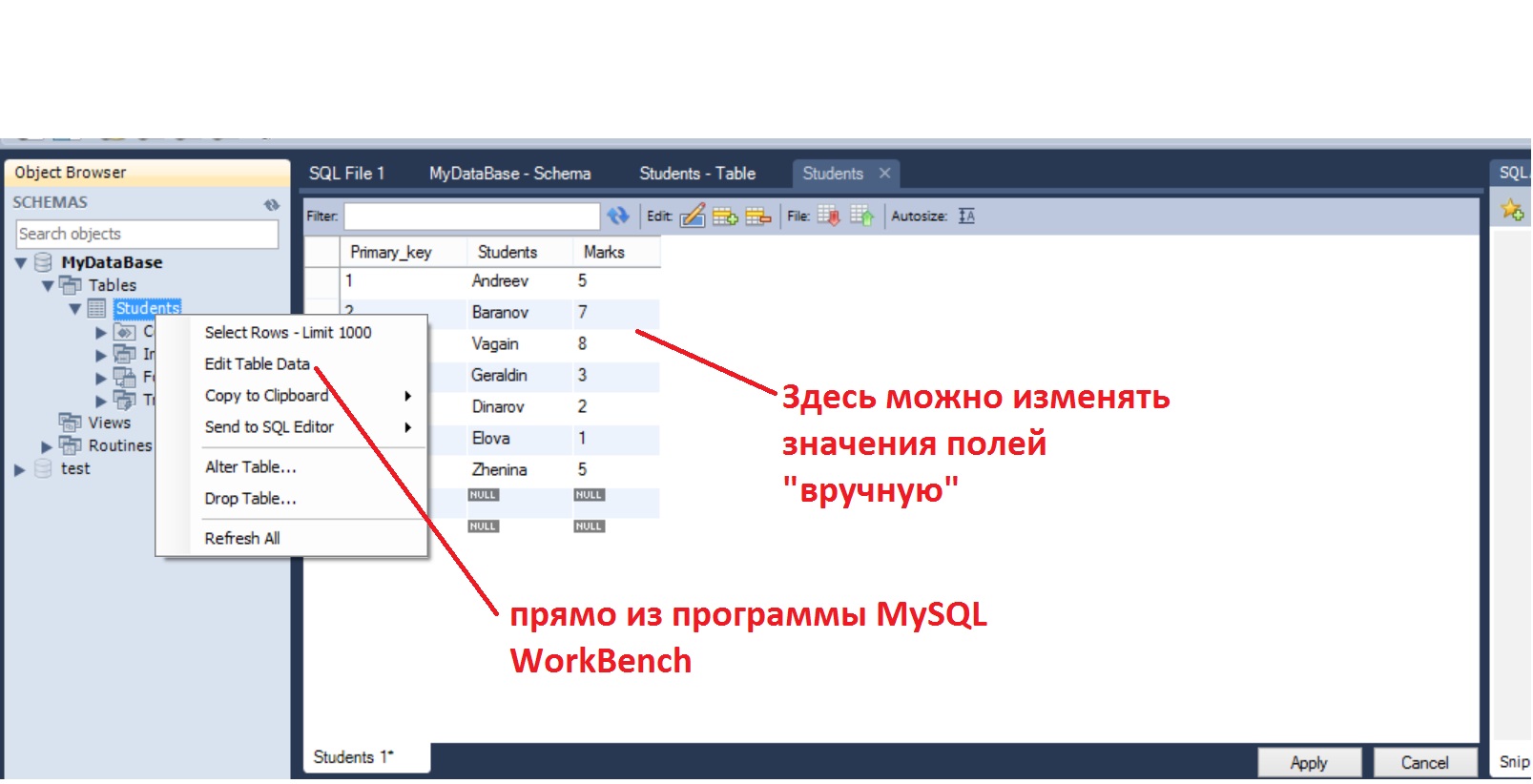
Рисунок 10. Редактирование полей таблицы прямо из программы;
При редактировании будьте внимательны – заполняйте поля соответствующими типами данных, там где у вас Int – целочисленными, там где автоинкрементные поля – растущими целочисленными и так далее, иначе при попытке нажать Apply – программа будет ругаться.
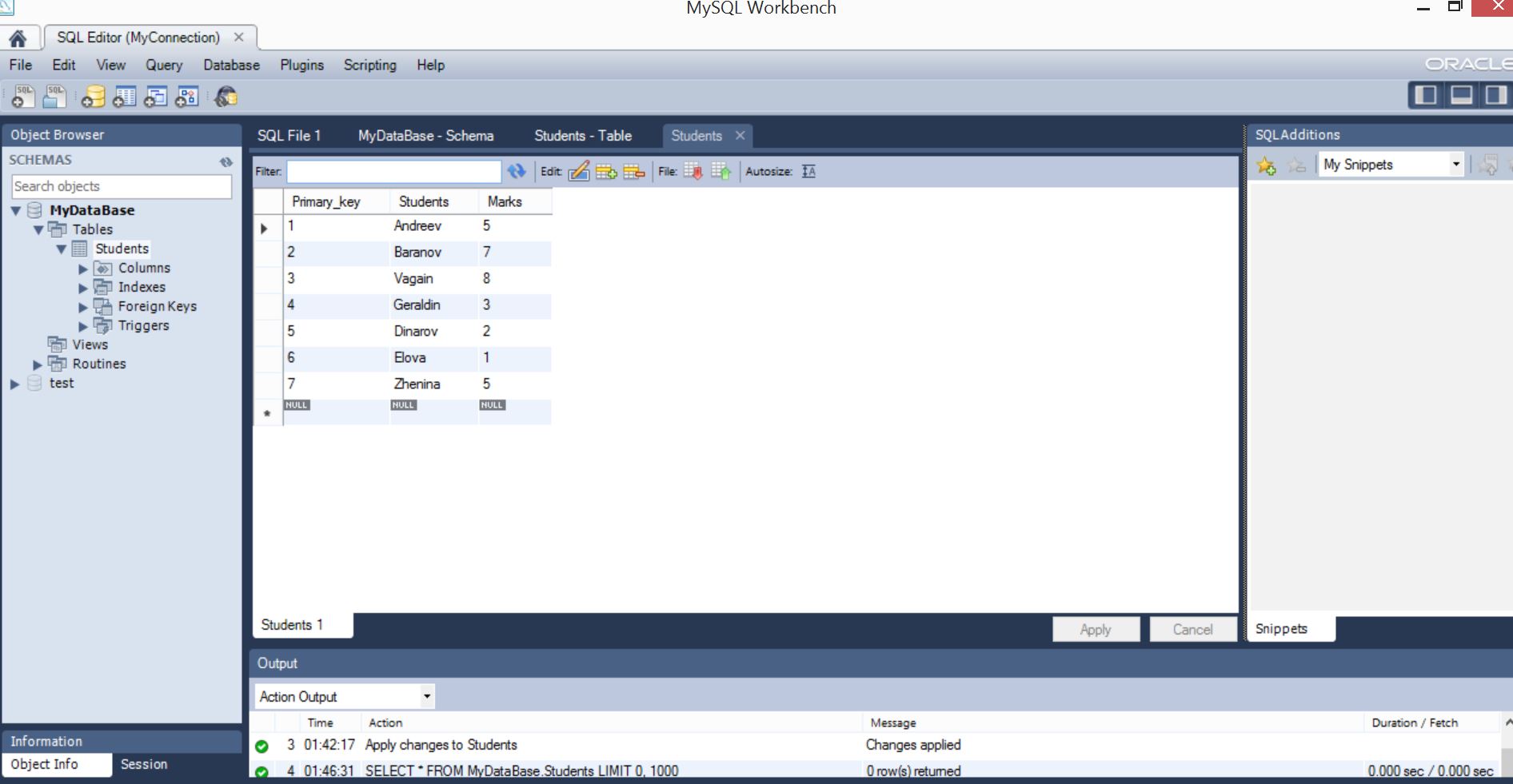
Рисунок 10. Результат ручного заполнения таблицы
Ну что же! На этом данный пост можем заканчивать! В следующих постах будем учиться подключаться к базе данных из других программ!
[block id=”mysql-first-steps”]