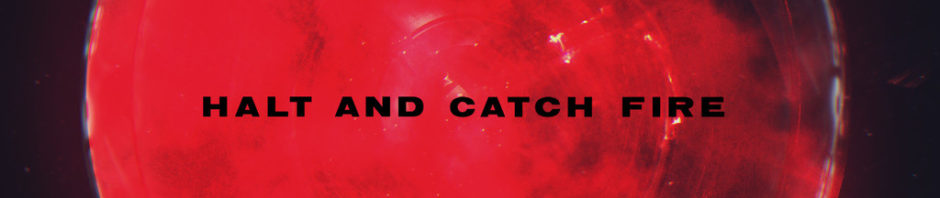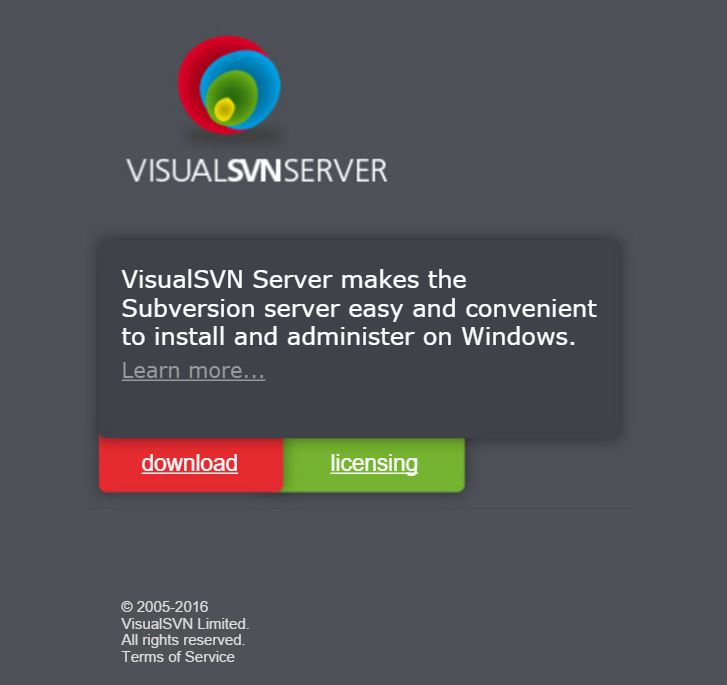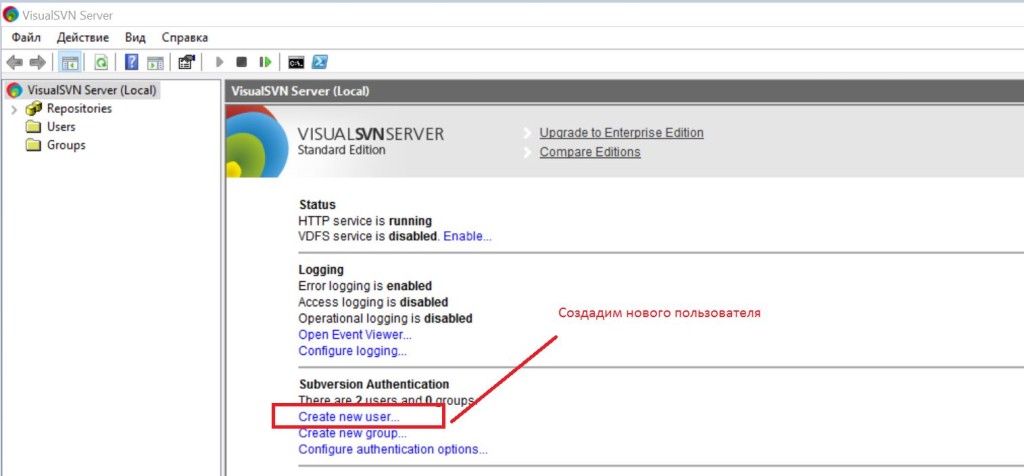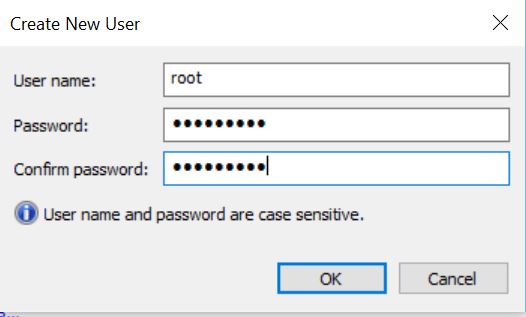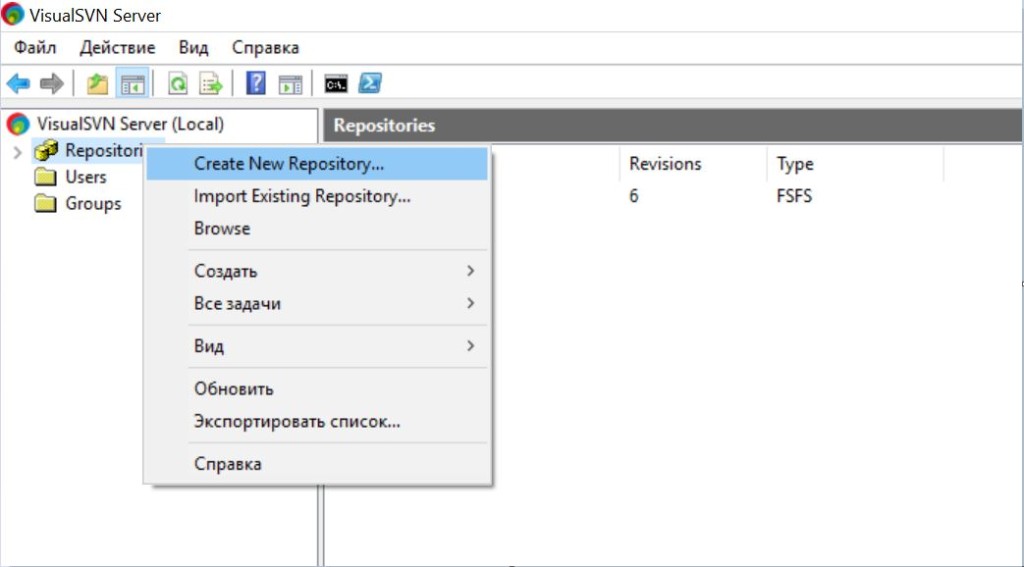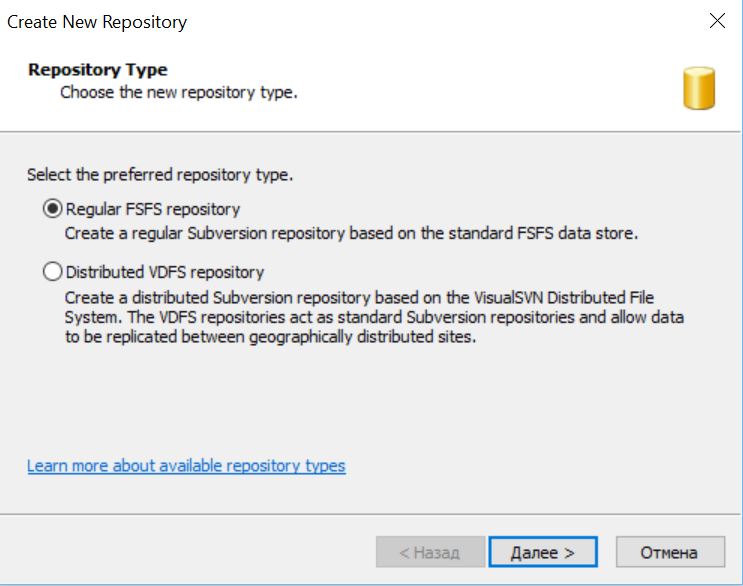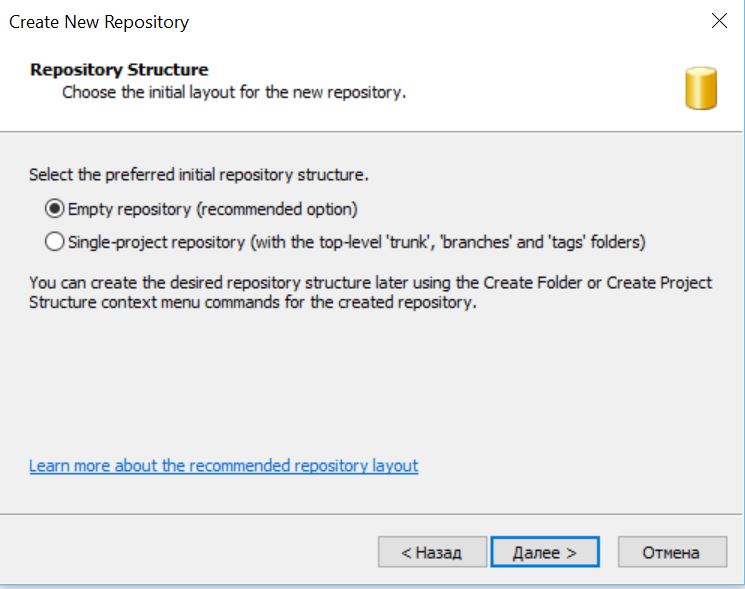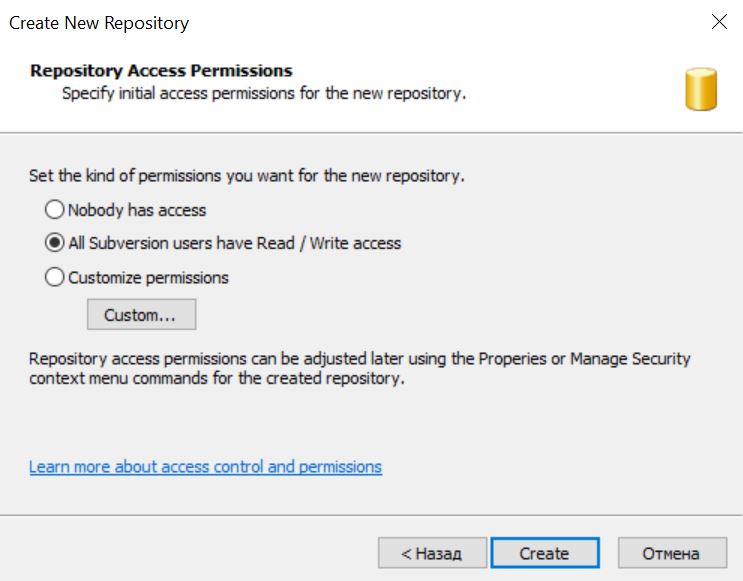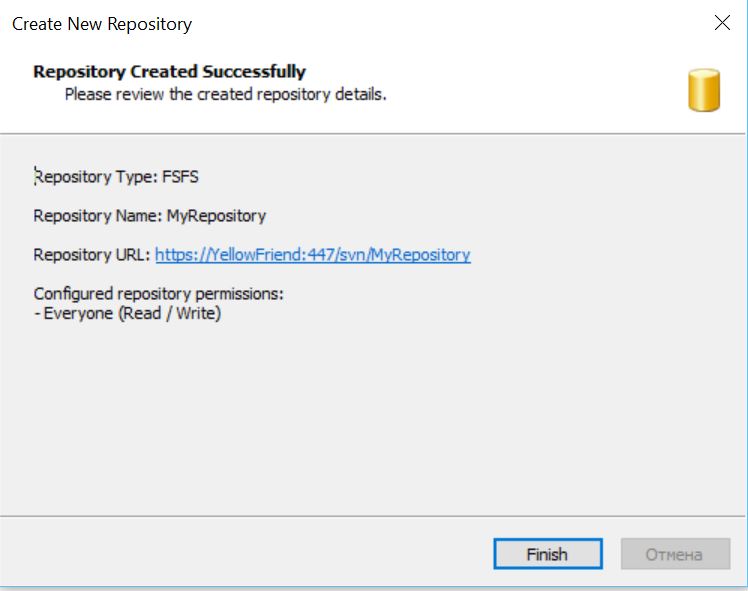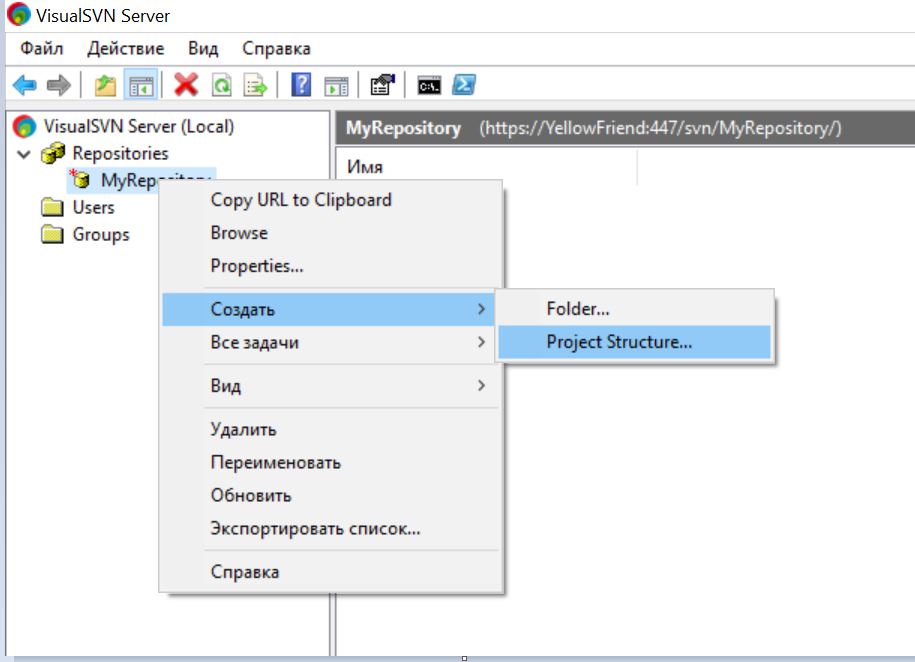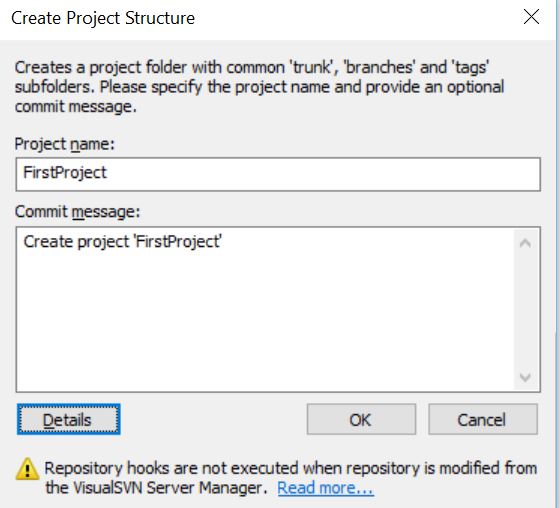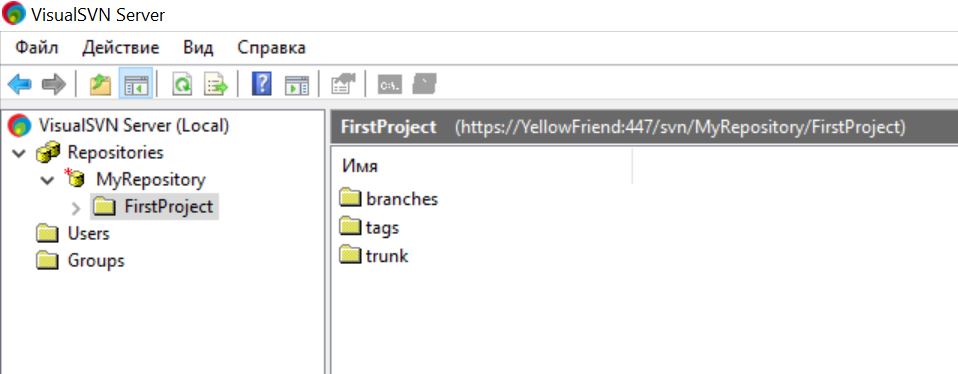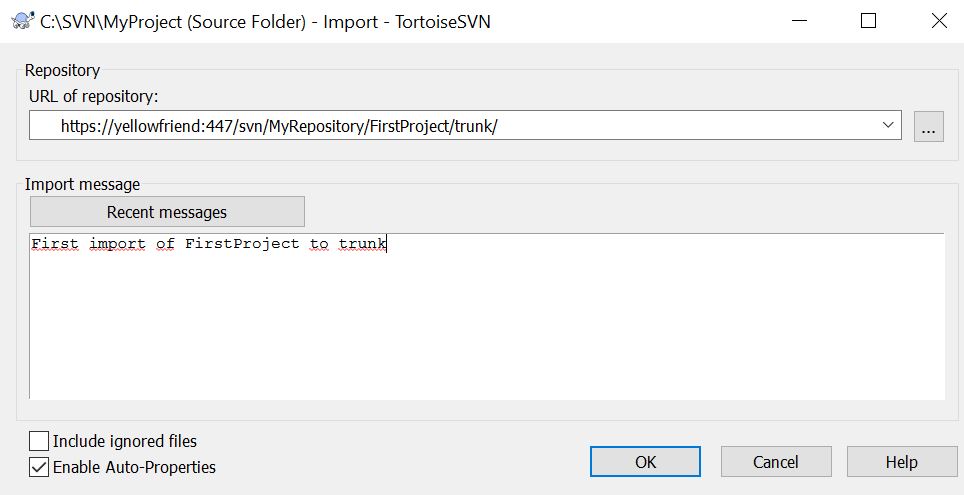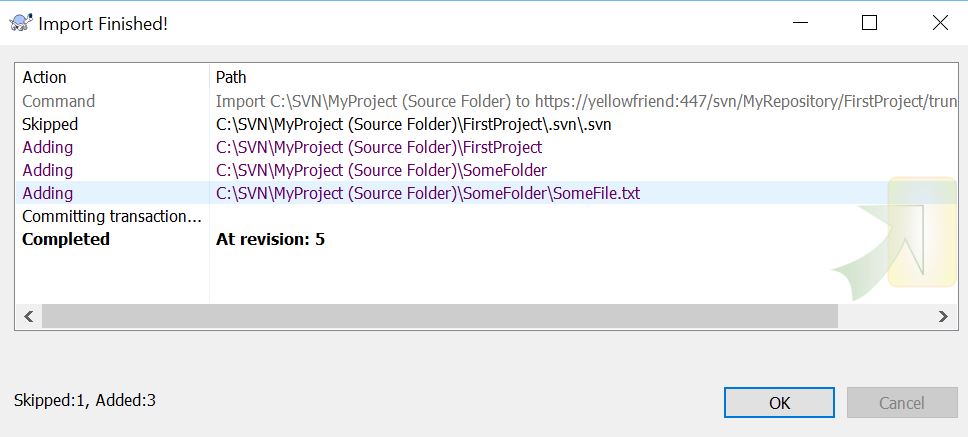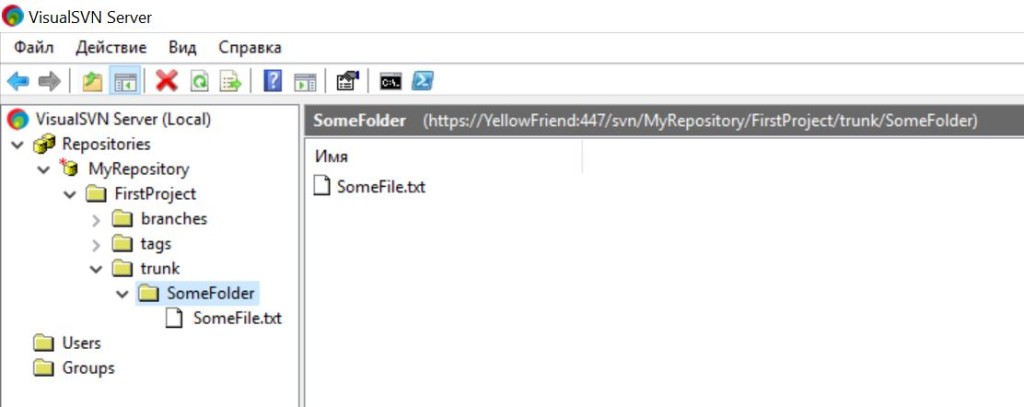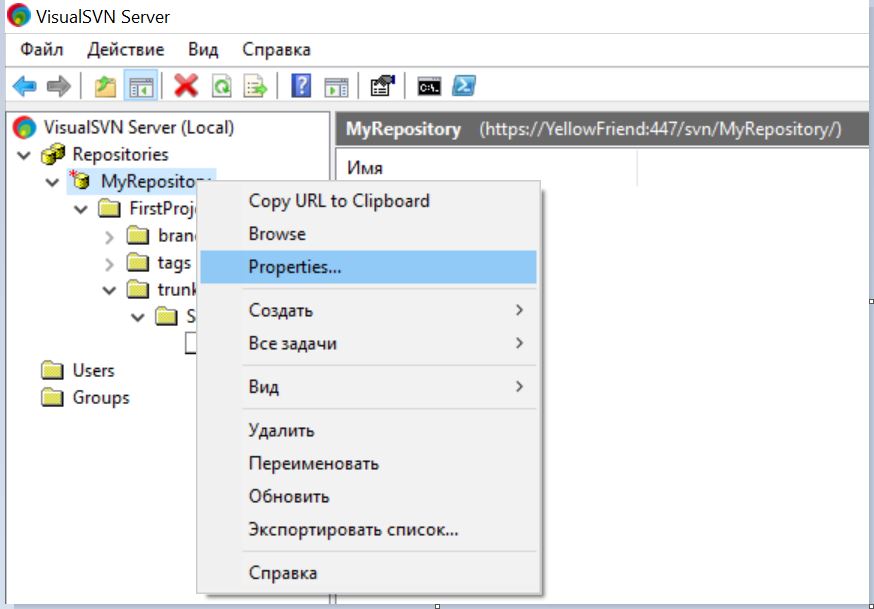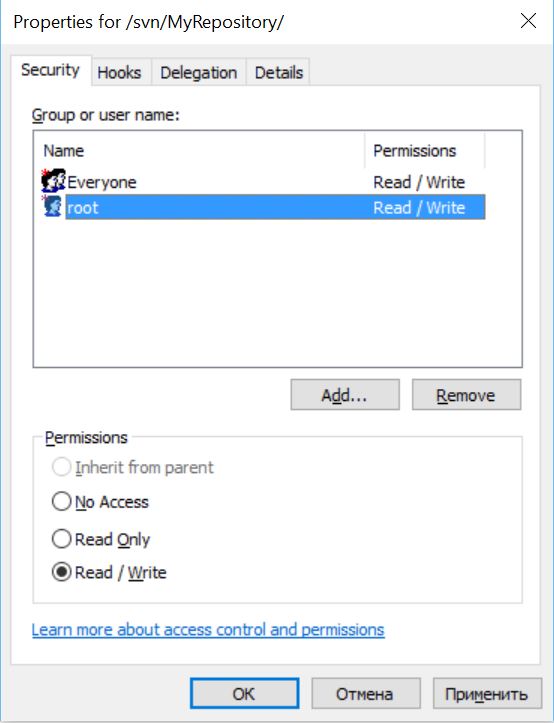Этот HowTo посвящен подключению серверной части системы SVN. В предыдущих 2-х постах мы говорили об основах управления версиями и о правильном цикле слияния версий. И, в принципе, для индивидуальной разработки – этого более чем достаточно!!! Но если у нас команда, члены которой разбросаны по миру и времени, то без сервера тут не обойтись.
Сейчас – один из последних штрихов – работа с сервером системы SVN. В качестве сервера я выбрал Visual SVN Server – мне он понравился тем, что достаточно прост в установке и управлении, ну и поддерживается Microsoft. Скачать его можно здесь.
В данном HowTo поставим сервер на локальный компьютер и протестируем TortoiseSVN с ним. Всё тоже самое будет справедливо и при установке сервера на VPS. Например, на Azure.
При установке надо будет выбрать порт для работы сервера. Я выбрал 447. А также галочку SSL шифрования по протоколу https. Наверняка у Вас крайне ценные разработки 🙂 Да и просто, не хотелось бы, чтобы кто угодно просматривал труды нашей команды.
После установки откроем Visual SVN Server Manager и сразу же создадим в нём пользователей.
Для примера я выбрал пользователя root с паролем masterkey. В реальном проекте так не делайте 🙂
Следующий шаг – создание репозитория.
Выбираем создание обычного репозитория
Выбираем имя репозитория
Создаем пустой репозиторий – структуру папок сделаем на следующих шагах.
Выбираем права пользователей
В принципе пользователи и репозиторий у нас созданы. Перейдем к созданию проекта и структуры папок.
Вот практически и всё. Структура папок создана
Сервер SVN создан. Репозитарий находится в нашем учебном примере по адресу https://YellowFriend:447/svn/MyRepository/FirstProject. Можно начинать работать.
Подключение из клиента TortoiseSVN
Напомню, в предыдущих постах мы работали с локальным хранилищем и структура папок выглядела у нас примерно так…
Первый импорт на удаленное хранилище VisualSVN
Воспользуемся папкой MyProject (SourceFolder) и подключим и загрузим её в хранилище на сервере VisualSVN
MyProject (SourceFolder) >TortoiseSVN >Import
Проверяем, что как и куда импортировалось через VisualSVNManager
Вроде бы всё на месте – все остальные действия можно делать по аналогии с предыдущими постами. Я имею ввиду, непосредственную работу с проектами.
Единственная разница – местонахождение хранилища. Теперь оно у нас на удаленном ресурсе и доступно по протоколу https://
https://YellowFriend:447/svn/MyRepository/FirstProject.
Настройка доступа
Если Вы хотите настроить доступ разным пользователям, то можно это сделать через MyRepository >Properties в VisualSVN Manager.
Далее, Add – выбираете пользователя и настраиваете ему права