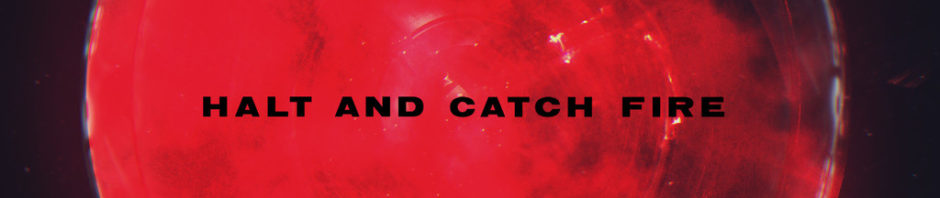Model First представляет еще один подход к работе с Entity Framework. Суть данного подхода состоит в том, что сначала делается модель, а потом по ней создается база данных.
Итак, создадим новый проект по типу Console Application. И затем добавим в проект новый элемент. Нажмем правой кнопкой мыши на проект в окне Solution Explorer и в появившемся списке выберем Add -> New Item. И затем в окне добавления нового элемента выберем ADO.NET Entity Data Model:

Поскольку модель будет описывать человека, то назовем ее User. Нажмем OK и нам откроется мастер создания модели. Если у нас Visual Studio с пакетами обновления SP2, SP3, то мастер создания модели выглядит следующим образом:

Окно нам предлагает четыре варианта создания модели, из которых нам надо выбрать Empty EF Designer Model.
Нажмем кнопку Finish, и перед нами откроется пустое окно создания модели.

Перетащим на это поле с панели Toolbox (Панель Инструментов) в левой части элемент Entity. Теперь у нас на поле создания модели имеется небольшая схема будущей модели, в которой сейчас по умолчанию указано лишь одно поле – Id. Во-первых, переименуем сущность. По умолчанию она называется Entity1. Выделим схему и перейдем к окну свойств в правом нижнем углу:

Здесь изменим значение свойства Name на User. Это у нас будет имя сущности. И также изменим значение свойства Entity Set Name на Users. Это у нас будет название набора объектов User.
Далее создадим несколько свойств. Сущность у нас будет простая и будет содержать всего два свойства для имени и возраста. Итак, выделим схему сущности и нажмем на правую кнопку мыши. В выпадающем списке выберем Add New -> Scalar Property. После этого будет добавлено новое свойство. Scalar Property подразумевают свойства на основе простейших типов int, float, string и т.д. Добавим два свойства – Name и Age. По умолчанию все добавляемые свойства имеют тип string. Однако мы можем изменить тип в окне свойств.
Таким образом, у нас должна получиться следующая схема сущности:

После создания диаграммы модели перестроим проект с помощью опции Rebuild.
Теперь по модели мы можем сгенерировать код и базу данных. Вначале сгенерируем код модели. Для этого нажмем на диаграмму модели правой кнопкой мыши и выберем пункт Add Code Generation Item:

Далее нам будет предложено выбрать версию EF. Выберем шестую версию:

После этого в структуре проекта мы можем увидеть узел User.tt, который в качестве подузла будет содержать класс модели в файле User.cs:

Также здесь мы можем найти файл контекста данных User.Context.cs, который выглядит в моем случае следующим образом:
|
1 2 3 4 5 6 7 8 9 10 11 12 13 14 15 16 17 18 19 20 21 |
namespace ModelFirst { using System; using System.Data.Entity; using System.Data.Entity.Infrastructure; public partial class UserContainer : DbContext { public UserContainer() : base("name=UserContainer") { } protected override void OnModelCreating(DbModelBuilder modelBuilder) { throw new UnintentionalCodeFirstException(); } public virtual DbSet<User> Users { get; set; } } } |
Теперь сгенерируем базу данных по нашей модели. Итак, нажмем на диаграмму модели правой кнопкой мыши и в выпадающем списке выберем Generate Database from Model (Сгенерировать базу данных по модели). Перед нами откроется мастер создания подключения.

Нажмем на кнопку New Connection (Новое подключение). Далее открывается новое окно, где будет предложено настроить подключение и создать базу данных:

Здесь нам надо ввести имя сервера. А также название бд. В качестве имени базы данных введем usersdb, а в качестве сервера: (localdb)\v11.0. Нажмем OK и затем Visual Studio установит в качестве подключения модели только что созданную базу данных:

После этого будет сгенерирован скрипт базы данных:

Нажмем Finish (Готово). У нас автоматически откроется в Visual Studio файл скрипта User.edmx.sql. И в завершении нам надо будет запустить этот скрипт. Для этого нажмем в верхнем левом углу на зеленую кнопку Execute (Выполнить):

После этого в нижнем окне Visual Studio нам сообщит об успешном (или неуспешном) создании базы данных. Если мы откроем окно Database Explorer (его можно открыть, выбрав в меню View->Other Windows), то мы увидим нашу базу данных. А раскрыв узел, также увидим, что она содержит всю ту схему, которую мы определили в модели:

Это все была работа по созданию модели и базы данных. И в конце определим минимальный код для работы с базой данных:
|
1 2 3 4 5 6 7 8 9 10 11 12 13 14 15 |
static void Main(string[] args) { using(UserContainer db = new UserContainer()) { // добавление элементов db.Users.Add(new User {Name="Tom", Age=45}); db.Users.Add(new User {Name="John", Age=22}); db.SaveChanges(); // получение элементов var users = db.Users; foreach (User u in users) Console.WriteLine("{0}.{1} - {2}", u.Id, u.Name, u.Age); } Console.Read(); } |