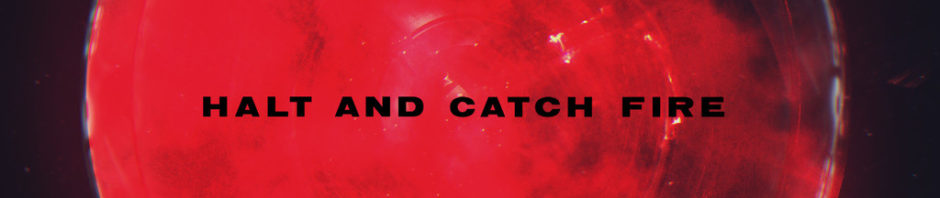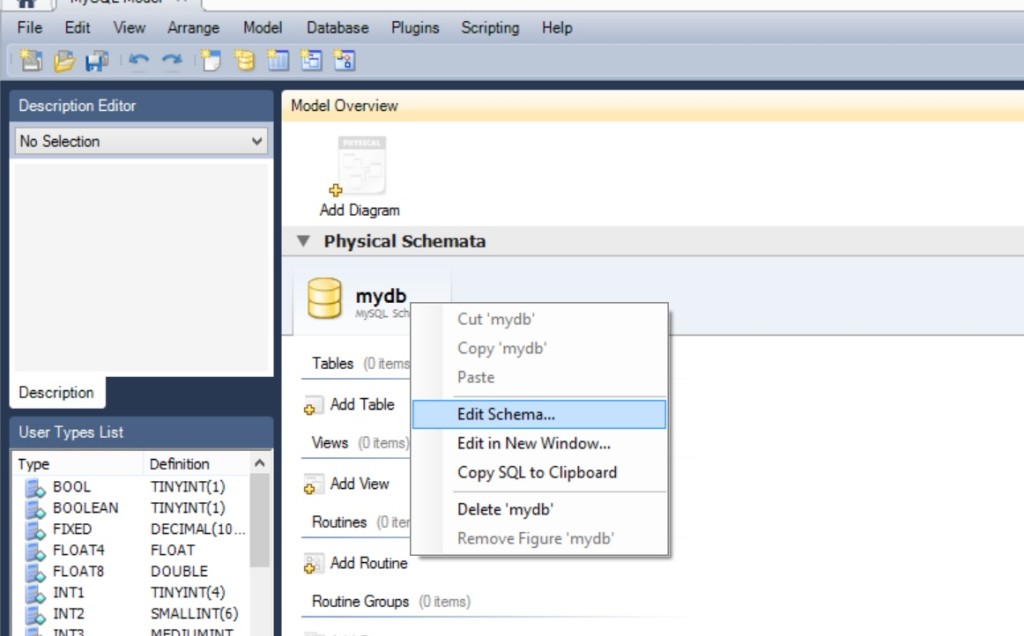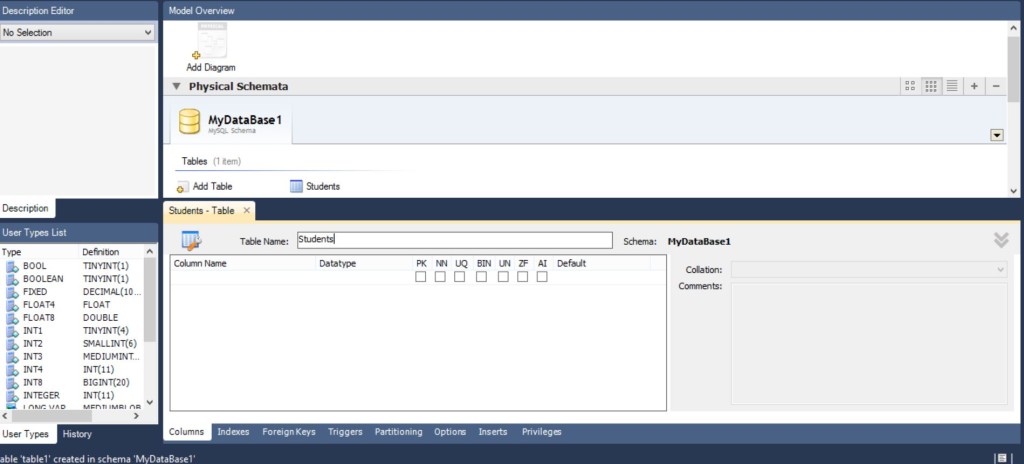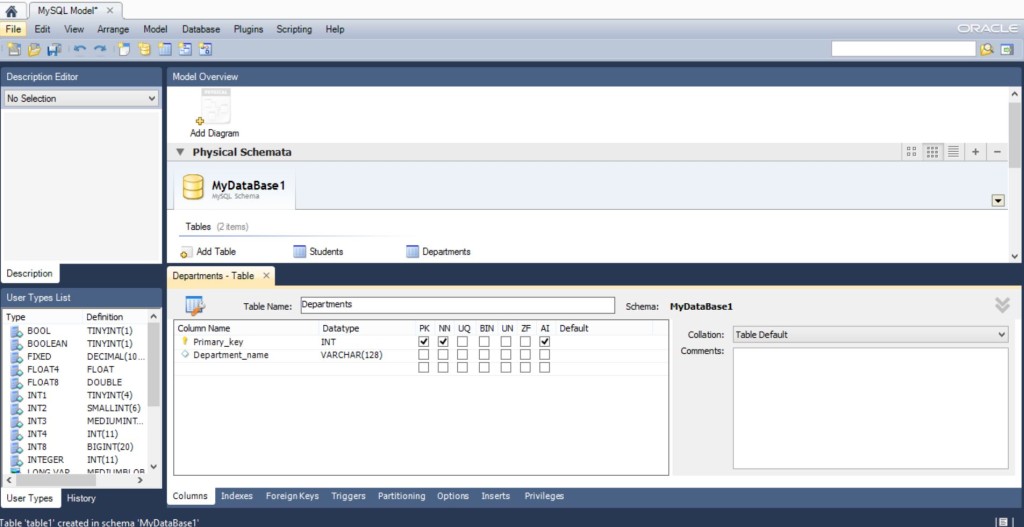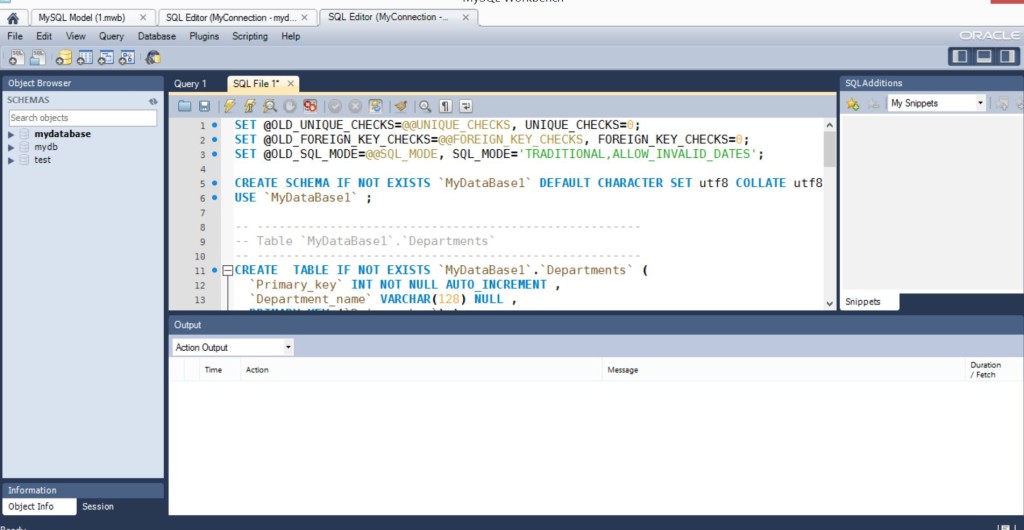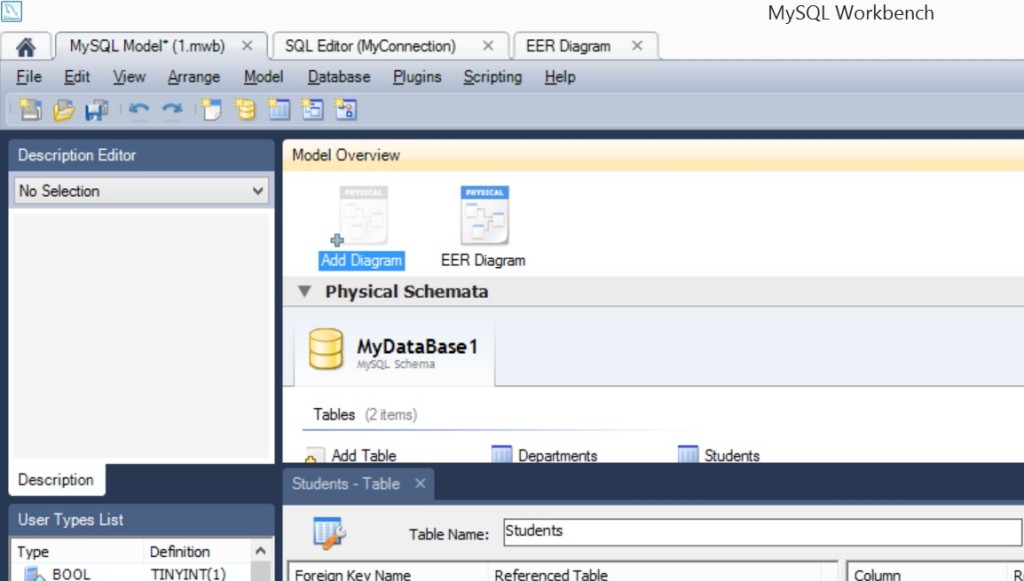Внимание, поскольку WorkBench обновился, то я написал новую статью, которая состоит из теории и практики построения БД из WorkBench.
Итак, в прошлом посте, мы создали физическую базу данных и первую таблицу в базе данных, при помощи программы MySQL Workbench (в дословном переводе “Рабочая скамья” )))).
В этом посте мы узнаем, что такое модели в программе WorkBench и как с их помощью создавать взаимосвязанные таблицы (с внешними ключами), а заодно – усовершенствуем нашу базу данных для последующих экспериментов. Предыдущим методом мы могли из Workbench создавать только базу данных и какие-то отдельные таблицы.
Итак, в программе MySQL WorkBench жмем File New Model (Ctrl + N) и перед нами открывается такая картина…
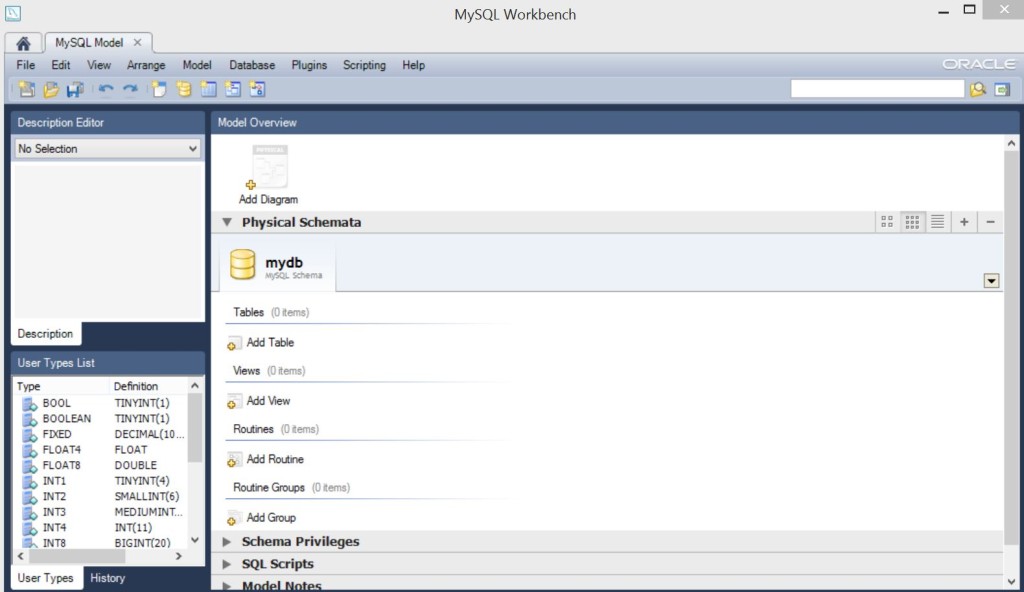
Итак, все, что мы создадим сейчас будет называться моделью, программа поможет нам сформировать скрипт, который и создаст реальную базу данных.
1 Создание базы данных (схемы) в модели
Итак, начнем, с редакции имени базы данных. Терминологическое отступление. Вообще база данных ещё называется “Schema”, это синонимы, насколько я помню из книги Д. Осипова, “Базы данных и Delphi”, это произошло не сразу, а после очередного собрания “стандартизаторов” баз данных. Чтобы отредактировать название “Схемы”, нужно проделать следующее…
Перед нами открывается такое окно…
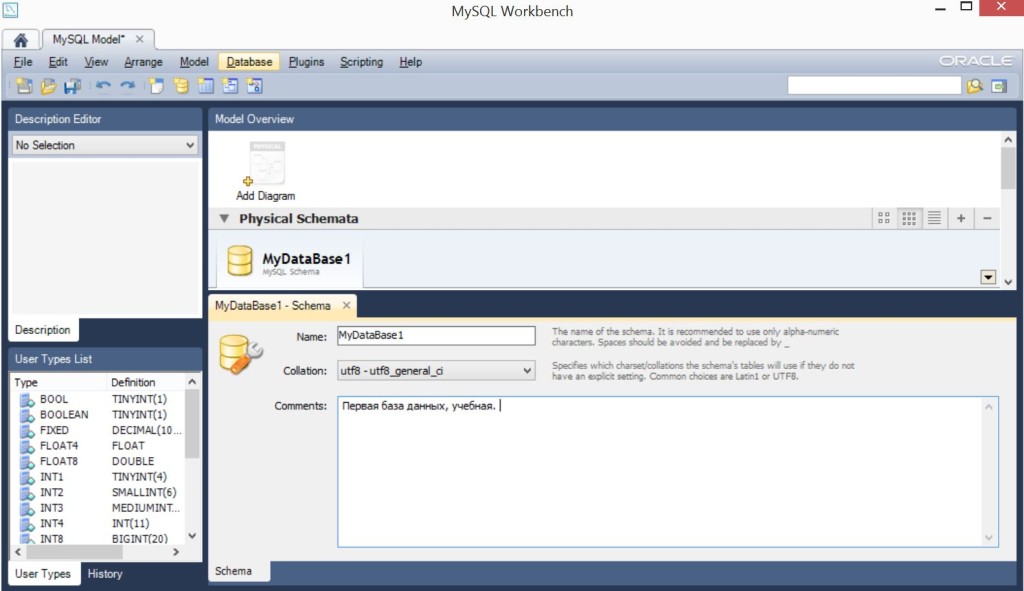
Я назвал базу данных, схему – MyDataBase1, кодировку не менял, в комментарии указал – “Первая база данных, учебная”;
После этого – жмём на крестик, на вкладке возле названия “MyDataBase1” и возвращаемся к предыдущему окну.
2 Создание таблиц в базе данных (схеме)
Итак, для того, чтобы создать таблицы – нам нужно определиться какую ситуацию будет отражать база данных. Я предлагаю сделать всё на примере студентов – все учились, всем будет понятно.
Каждый студент учится на каком-то одном факультете, поэтому, для начала предлагаю создать таблицу “Students” и таблицу “Departments”…
2 раза кликаем на AddTable и видим такую картину… Заполняем поле Table Name…
Заполняем имя таблицы. Обратите внимание на вкладки внизу, сейчас мы находимся на “Coloumns”. Для таблицы студентов разработаем несколько полей…
-Primary_key (уникальный ключ записей данной таблицы)
-Name (Имя)
-Family (Фамилия)
-Age (Возраст)
-Sex (Пол)
-Department_id (Внешний ключ, каждый студент учится на каком-то факультете, соответственно будем отмечать это в данном поле);
И сразу же введём их, на вкладке Students -Table – Coloumns, результат получился такой…
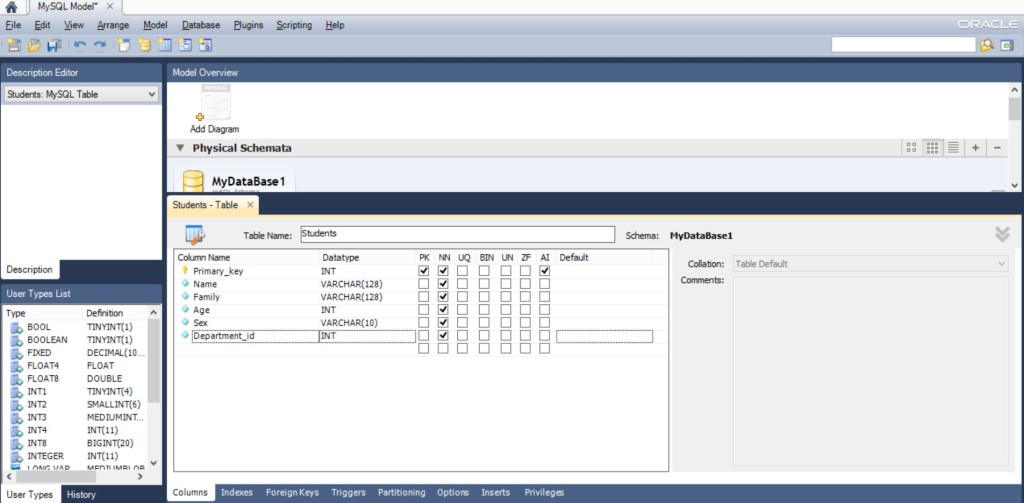
Итак, “PK” – поставил только у главного ключа, это поле является частью формирования уникального ключа таблицы (насколько я понял, в формировании такого ключа может участвовать несколько полей, но это в дальнейших исследованиях).
NN – Not Nulled – отсутствие нулевых полей, так как у всех студентов есть Имя, Фамилия, Возраст, Пол…
AI – автоинкрементное поле – с добавлением новой записи значение в этом поле будет увеличиваться как минимум на единицу.
Аналогично создадим и настроим таблицу Departments. В ней я создал 2 поля Primary_key и Department_name, в терминологии баз данных, получилось так..
Здесь сделаю небольшое пояснение, Deparment_id в таблице students и Primary_key, в таблице departments это практически одно и тоже, разница лишь в том, что значения внешнего ключа Deparment_id разбросаны по таблице, а Primary_key автоинкрементен в своей таблице.
3 Стартовое заполнение созданных таблиц
Для того, чтобы нам с Вами делать какие-то дальнейшие эксперименты с IDE Delphi, языком SQL и др. вещами – нужно сделать стартовое заполнение, то есть, внести хоть какие-то записи. Для этого, на каждой из таблиц переходим во вкладку Inserts. Она внизу….
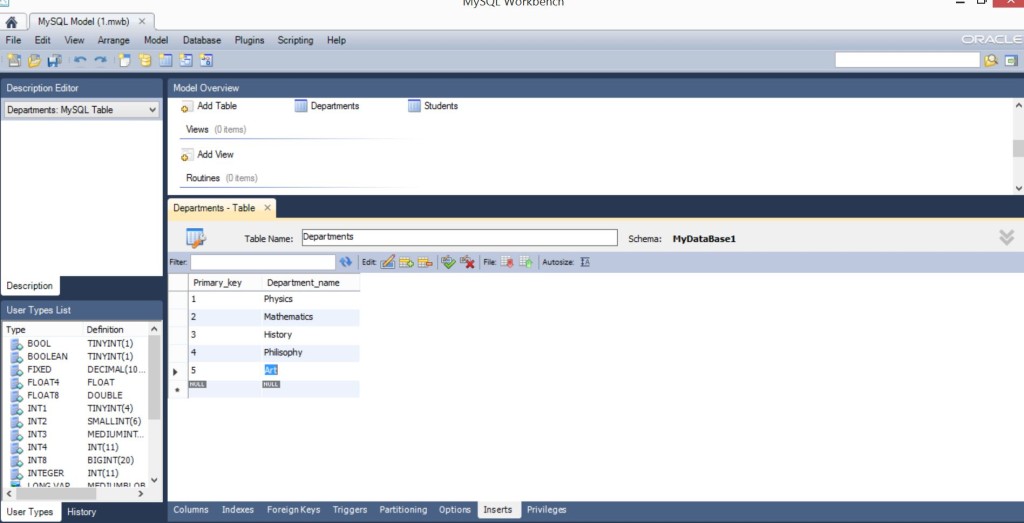
Для таблицы Departments – я сделал 5 факультетов – Physics, Mathematics, History, Philosophy, Art.
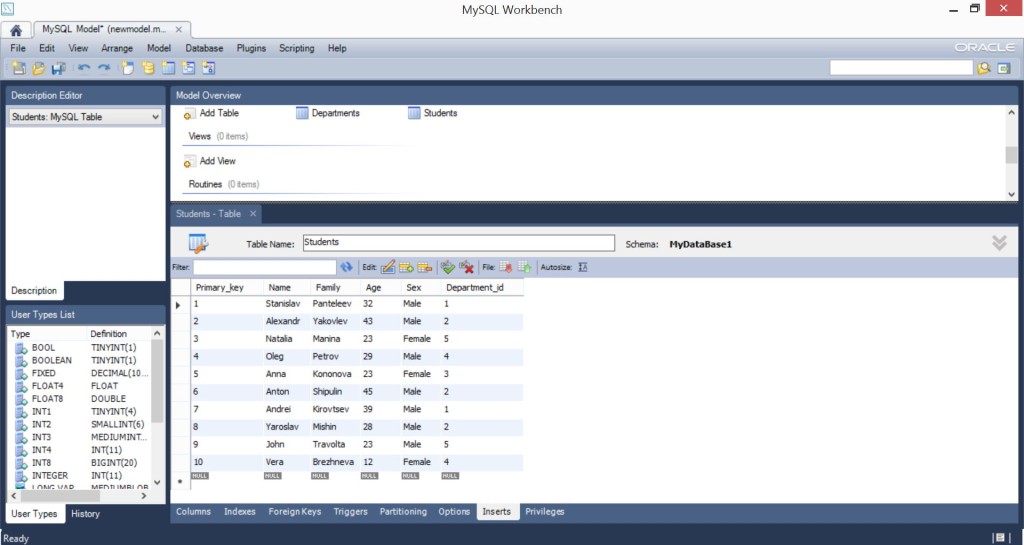
Для таблицы Students 10 произвольных записей. Если будете повторять пример – можете написать, что угодно, главное, соблюдать тип данных и в автоинкрементных полях писать по порядку.
После ввода записей, не забывайте нажать “Apply Updates”
Создание связи между таблицами
Для создания связи между таблицами, сначала разберемся в типе связи. В нашей ситуации на одном факультете может учиться несколько студентов, значит связь – один ко многим. Открываем вкладку Foreign Keys, дописываем “ручками” имя ключа, я написал “MyForeignKey1”, в Referenced table выбрал Departments, а в правой части таблицы – выбрал в колонке Coloumn Department_id, поскольку это было имя внешнего ключа для таблицы Students и соответствующее поле в другой таблице Primary Key
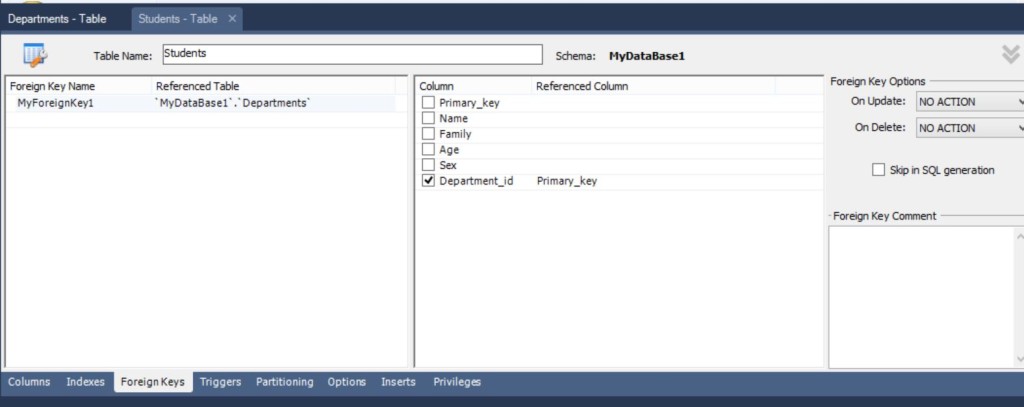
Можно также ещё заполнить Foreign Key Options. По описанию из блога Mithandrir
В разделе “Foreign Key Options” настраиваем поведение внешнего ключа при изменении соответствующего поля (ON UPDATE) и удалении (ON DELETE) родительской записи:
- RESTRICT – выдавать ошибку при изменении / удалении родительской записи
- CASCADE – обновлять внешний ключ при изменении родительской записи, удалять дочернюю запись при удалении родителя
- SET NULL – устанавливать значение внешнего ключа NULL при изменении / удалении родителя (неприемлемо для полей, у которых установлен флаг NOT NULL!)
- NO ACTION – не делать ничего, однако по факту эффект аналогичен RESTRICT
Сохранение из модели в реальную / физическую базу данных
“File → Export→ Forward Engineer MySQL Create Script…”
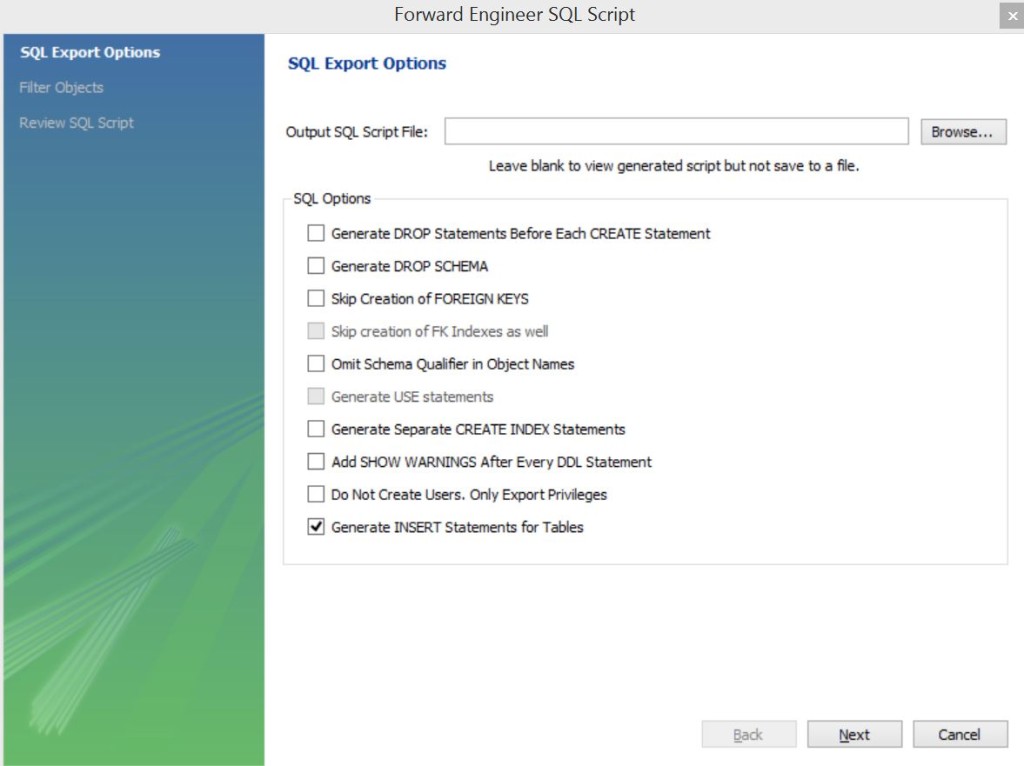
Отмечаем необходимые галочки, мне нужна была только одна Generate INSERT Statements for Tables. Если нужно сохранить скрипт в файл – пропишите директорию в поле сверху.
В следующем окне можно настроить – какие объекты мы будем экспортировать. Если внимательно присмотреться, то у нас создано всего 2 таблицы.
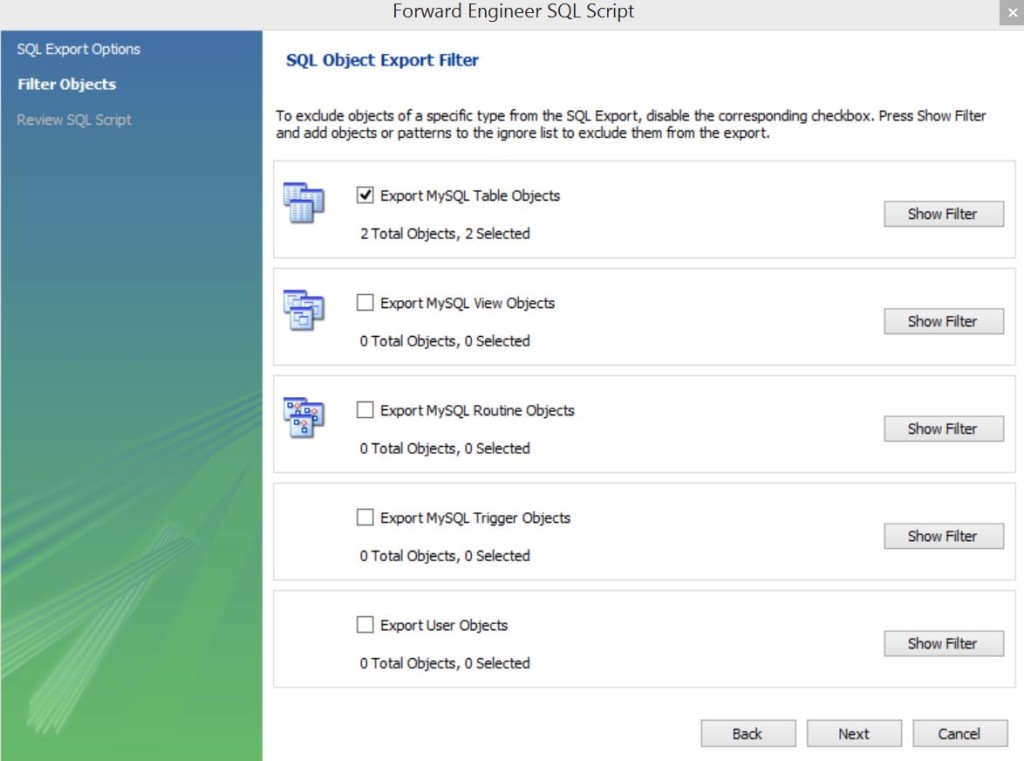
Жмем далее… и получаем такой вот скрипт…
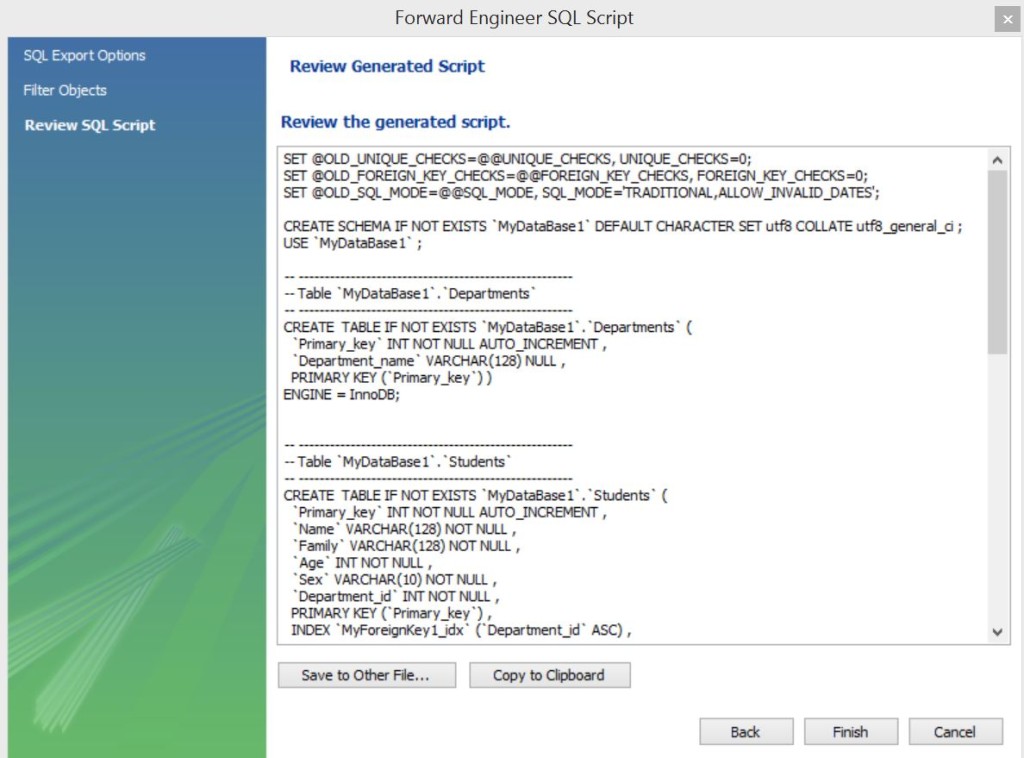
Копируем в буфер, но что дальше? Нужно этот скрипт где-то выполнить…
Выполнение скрипта – создания базы данных и таблиц
Жмем на “домик” в верхнем левом углу программы…
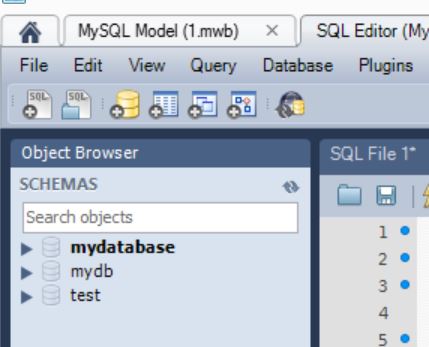
Потом 2 раза кликаем на MyConnection….
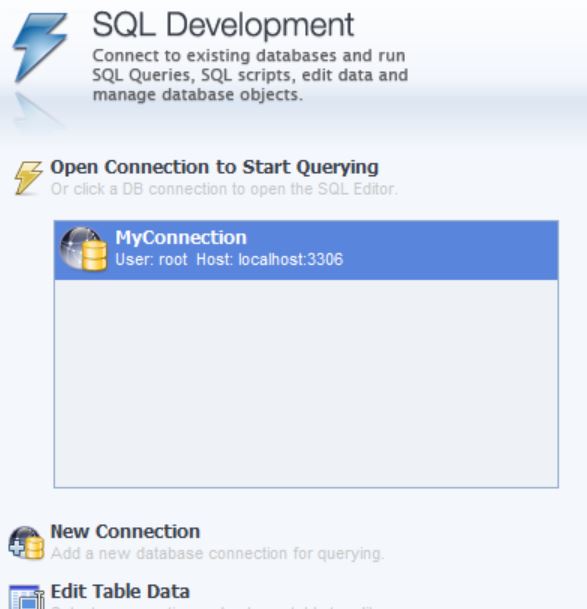
Перед нами открывается такая вкладка…
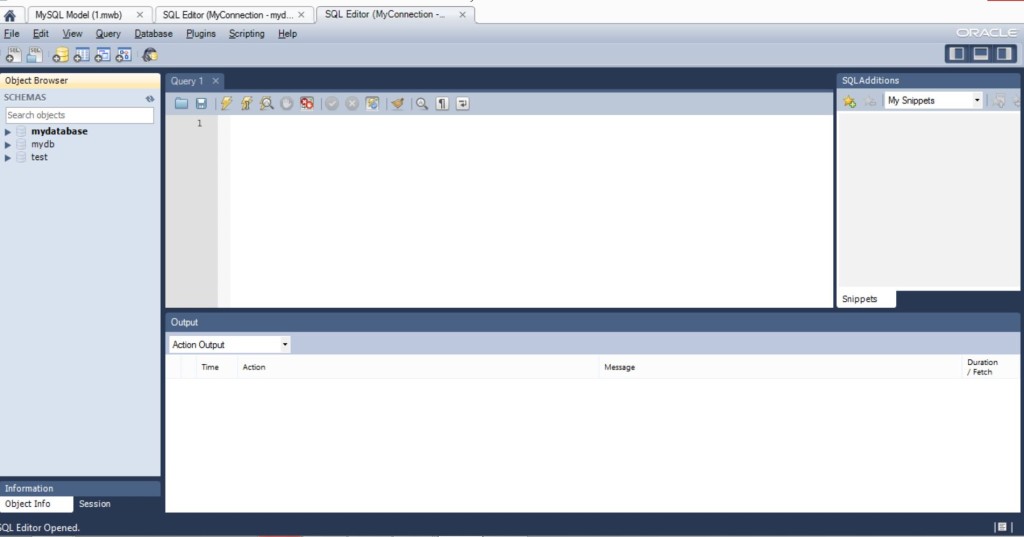
Это наше соединение с сервером, здесь мы и будем выполнять наш скрипт. Обратите внимание, слева базы данных, которые были созданы в программе WorkBench….
Далее, File New Query Tab… Вставляем скрипт в полученный Tab…
Теперь, нужно дать команду этот скрипт исполнить, для этого жмем в верхнем меню, Query Execute (All or Selection)
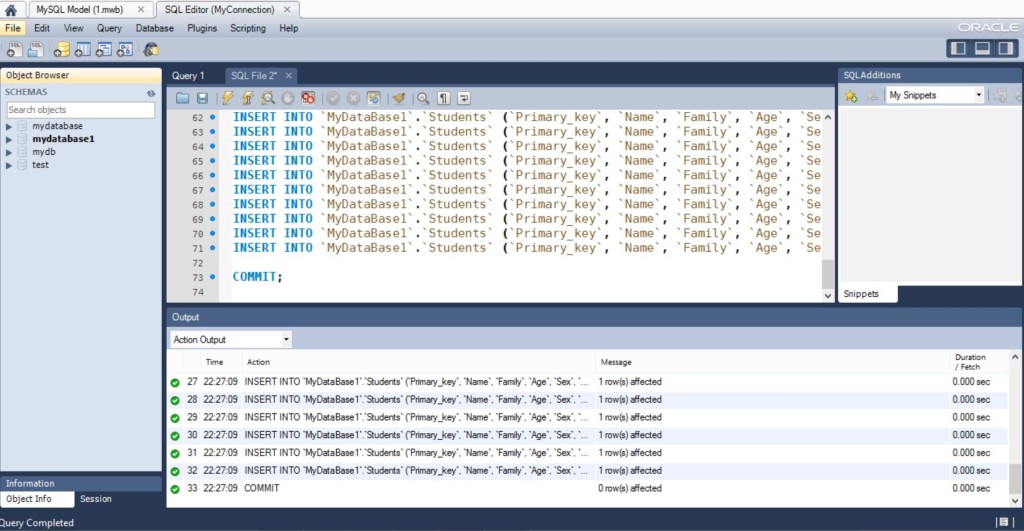
Итак, если все нормально, то в нижнем окне output, вы увидите все “зеленые галочки”. А когда нажмете Refresh в контекстном меню в списке баз данных, то увидите, вновь созданную базу mydatabase1.
Напоследок, построим ER диаграмму. ER расшифровывается как Entity Relation – удачная модель “Сущность – связь”, которая, в частности разрабатывалась Питером Ченом. Итак, возвращаемся на вкладку модели и жмем на Add Diagramm…
Далее, переносим таблицы в область диаграммы…
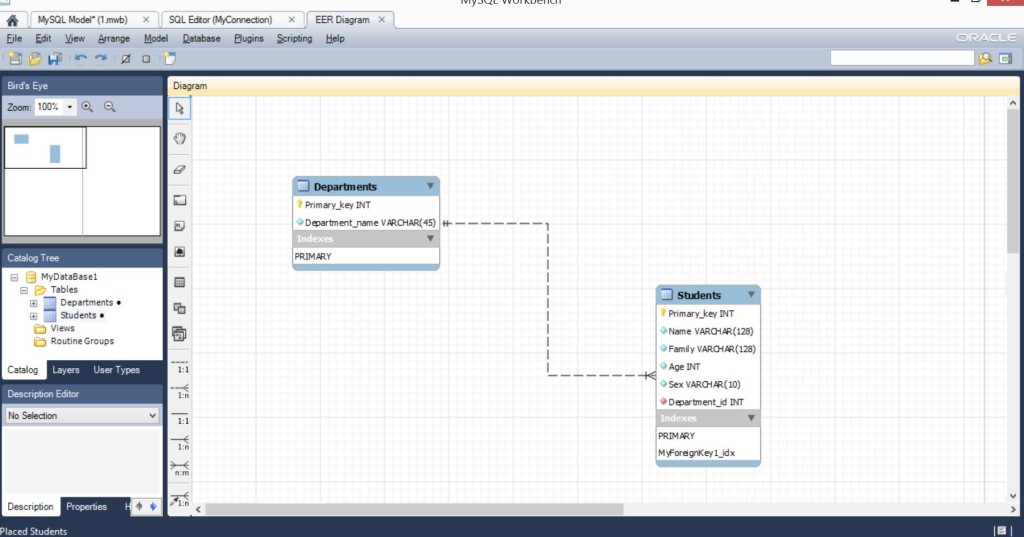
Мы создали связь один ко многим. На одном факультете могут учиться несколько студентов. Обратите внимание, связь возле таблицы Students расщепляется – это означает “ко многим”.
Итак, мы создали модель, из неё через выполнение скрипта – реальную базу с таблицами. А также создали диаграмму ER.
[block id=”mysql-first-steps”]